Mac でハイレゾ音源を再生するならAudirvana(オーディルバーナ)をおすすめします。
新バージョン登場!
新しいAudirvana が発表されました!
買い切り型だったものがサブスクリプション型に変わり、名称も新たにAudirvana から「Audirvana Studio」に変更されています。
また、既にAudirvana を購入済みでアップデート前のバーション3.5 を利用したい人は、引き続き利用できるので安心して下さい。
ここからダウンロード出来ます。
MacOS用に3.5をダウンロード
スピーカーなどの評価をする為のハイレゾ音源を再生するアプリとしても使われており、音質の良さには定評があります。
この記事では、Audirvana の導入方法を紹介していきます。
また、下の記事と一緒に読めば、ハイレゾに対する知識がより一層深まりますよ。
-
-
ハイレゾ音源のおすすめ配信サイトは?導入・購入方法は?ファイル形式まで超解説!
本記事では、ハイレゾ音源のおすすめ配信サイトと導入・購入方法を紹介します。 ハイレゾ音源をダウンロード購入できるおすすめ配信サイトは?購入するファイル形式はどれを選べばいいのか?ファイル形式の違いは? ...
続きを見る
-
-
iPhoneなどでApple Musicのハイレゾを聴く方法を徹底解説!
この記事では、iPhone などでApple Music のハイレゾ音源を聴く方法を徹底解説します! 実は、iPhone などのApple デバイス単体ではハイレゾを聴くことは出来ません。 では何故ハ ...
続きを見る
Mac でハイレゾ音源を再生するならAudirvana がおすすめ!

iPhoneでハイレゾ音源を再生するのにプレイヤーが必要なように、Mac でもハイレゾ音源を再生するためには専用アプリが必要です。
それが今回紹介する「Audirvana(オーディルバーナ)」です。
Mac・iPhone・iPad に標準搭載されているApple の Music Appでは、FLAC ファイルなどのハイレゾ音源の再生はできません。
Apple Music で使用しているファイルフォーマットはALAC(Apple Lossless Audio Codec)という独自規格で、一部のDAC ではアップサンプリングされない事があります。
以前筆者は、iTunes が存在していた頃に「VOX」(Mac App Store からダウンロード可能・App内課金あり)を使っていたこともあるのですが、とにかく使いにくいUI であること、アルバムアートワークの表示もされないこと、音質が悪いことに不満を抱えていました。
(使いにくいUIは現在も変わっていません)
それで他のアプリも色々試してみたのですが、「ハイレゾ音源を聴いている感じがしない」と思いながら回り道をして、結局「Audirvana」に落ち着いたわけです。
筆者が購入したときは「Audirvana Plus」 という名前で販売されていた時で数年前になると思うのですが、現在はWindows にも対応し日本語化もされて、買い切りソフトからサブスクリプション型のサービスに変わりました。
「AUDIRVĀNA STUDIO」と名前も改めてリリースされています。
-
-
iPhone ハイレゾ音源再生プレイヤー「Onkyo HF Player」と「radius NePlayer」 を徹底比較!
iPhone単体ではハイレゾ音源を再生することはできません。 この記事では、iPhone のハイレゾ音源再生プレイヤーでユーザビリティに優れ、高音質で定評のあるおすすめのハイレゾ音源再生アプリ「Onk ...
続きを見る
Audirvanaの30日間無料体験でハイレゾ音源を聴いてみよう!

Audirvana の導入方法
※ ここからはAudirvana 3.5 (レガシーバージョン)での解説になります。
Audirvana は有料アプリ(ライフタイムライセンス)ですが、30日間の無料体験版(フル機能)を購入前に試すことができます。
これには、スマートフォン向けのリモートコントロールアプリ「Audirvana Remote」も含まれています(以前は別売りだった)。
販売価格は9,880円ですが、なぜか消費税(VAT)を取られます。
Audirvana は、Mac App Store では販売されていません。
公式HPからアプリをダウンロードして、インストールして下さい。
ライセンスキーを購入するときは、2Checkout経由のクレジットカード払いになります。
支払いが完了すると、メールでライセンスキーが送られてきます。
また、30日間トライアル版のダウンロードには、クレジットカード情報を入力する必要はありません。
30日を経過すると使えなくなるだけです。
Audirvana のインストールと設定
では、”30days free trial” をクリックしてdmgファイルをダウンロード・インストールしましょう。
Audirvana を再インストールする場合も同様です。
フリートライアルからdmgファイルをダウンロードし、インストール後にライセンスキーでアクティベートするだけです。
インストールの終了後、Audirvana の初回起動にセットアップ画面が表示されます。
ここで同期するライブラリを設定します(後でもできます)。
FLACファイルを入れるフォルダの場所は任意です。
USB外付けHDD/SSD にライブラリを作るとノイズが出るので、できるだけローカルに作成することをおすすめします。
筆者の場合、ローカル の「ミュージック」フォルダーに「e-onkyo music」からダウンロードしたFLACファイルを下の様にフォルダーごと入れています。
e-onkyo music は、国内最大規模のハイレゾ音源配信サイトです。
ポイント
e-onkyo music は、無料サンプル音源も配信しています(まとめ参照)。
コチラの記事で、ハイレゾに関してわかりやすく解説しています。
-
-
ハイレゾ音源のおすすめ配信サイトは?導入・購入方法は?ファイル形式まで超解説!
本記事では、ハイレゾ音源のおすすめ配信サイトと導入・購入方法を紹介します。 ハイレゾ音源をダウンロード購入できるおすすめ配信サイトは?購入するファイル形式はどれを選べばいいのか?ファイル形式の違いは? ...
続きを見る
それでは今回は、「ワルキューレ」だけ入れてみます。
Audirvanaで同期するフォルダを設定すると、Audirvanaのウインドウの左にある「ライブラリ」をクリックすることで、アルバム毎にアートワークが表示されています。
そして矢印が指すアイコンをクリックして、DAC(どこへアウトプットするか)を設定します。
(DACの詳細設定は別に記述してあります)
これでAudirvana でハイレゾ音源(FLACファイル)を再生する準備ができました。
ライブラリの表示は、左サイドバーで「トラック」「アルバム」「アーティスト」の3パターンで表示することができます。
アルバム表示で再生中に、アルバムアートワークをダブルクリックすると、アルバムに入っている曲が下の様にずらりと表示されます。
また、Audirvana をアルバムアートワーク風ミニプレーヤーとして、縮小表示させる事も出来ます。
Audirvana の詳細設定とイコライザー設定について

設定画面に表示されているもので、特に難しいものはないと思います。
DAC設定
DAC設定を開きます。
DACの性能に合わせて任意で詳細を設定してください。
筆者の持つDACの性能と設定方法は、以下の通りです。
設定した項目です。
基本的に設定する箇所はほとんどありません。
基本設定
- DACに接続されたブリッジデバイス用 > 最大サンプルレート > 384kHz(自分のアンプの最大出力に設定する)
- 信号極性 > INVERTPOLAITYComment付きのトラックのみ反転
- Audio Units > Audio Units エフェクト > 使用しない(任意)
- アップサンプリング > 強制アップサンプリング > 2 / 4倍アップサンプリング(ここ大事)
- アルゴリズム > SoX(お勧め)
- オーディオ音量 > 最大音量制限 > 100%
- ボリュームレベリング(リプレイゲイン) > レベリングなし
これでUSB-DAC側でも、「384kHz/32bit」 にアップサンプリングされて再生されています。
公式HP上では「アップサンプリングは2 / 4倍から始めましょう」と述べていますが、DAC 設定が適切でないと音が鳴らないだけなので、恐れずに、色々触って遊んで下さい。
イコライザー設定
Audirvana にはイコライザーがないので、もし使うのであればMac のイコライザーを利用します。
DAC の設定画面の””Audio Units” で、エフェクトを「Apple AUGraphicEQ」を選択して下さい。
まとめ
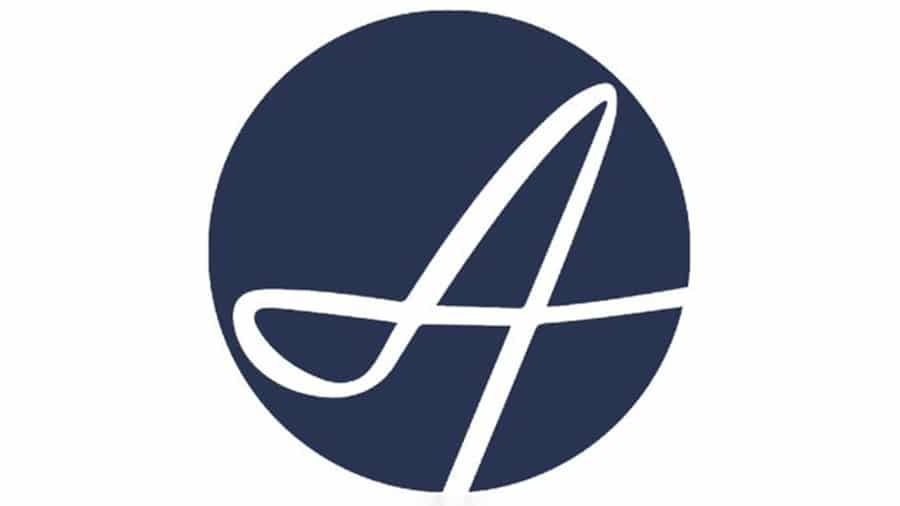
Audirvana は音質、UI共にとても優れたハイレゾ音源再生アプリです。
唯一残念なのが、純正のイコライザーが搭載されていない点です。
しかしながら、Audirvanaと比肩するものもなく、Audirvana 以上に優れているものがないのも事実です。
Mac でハイレゾ音源再生プレーヤーを選ぶなら「Audirvana」 一択でいいと思います。
少々お高いアプリですが、e-onkyo music などで購入した音源を沢山持っている人にとってAudirvana は、神アプリだと思います。
また、ハイレゾ音源を持っていない人は、e-onkyo music でハイレゾの無料サンプル音源を配布しているので、試してみましょう。
ポイント
サンプル音源の場所:e-onkyo music ホーム > ヘルプ > 無料サンプル音源
欲しかった楽曲を1曲だけ購入するのも良いかもしれません。
お値段は1曲あたり400円前後です。
今回はここまで。
ではまた。































